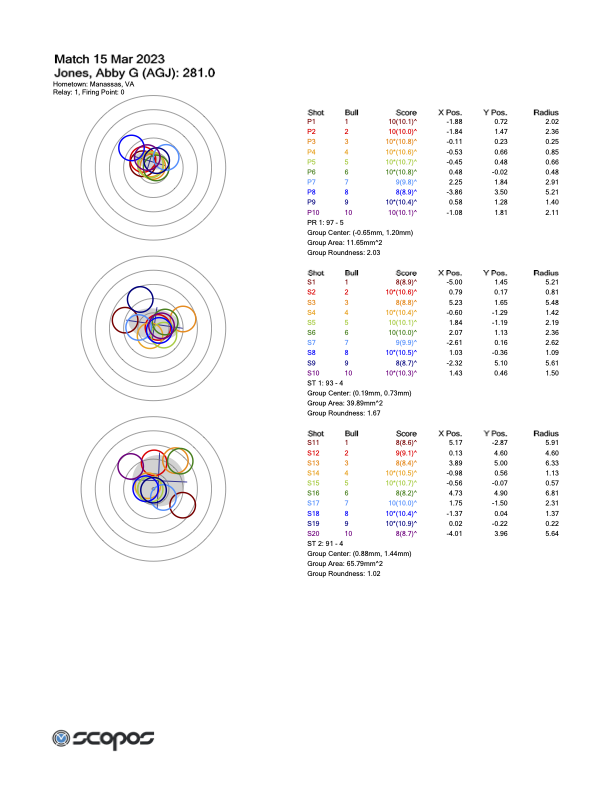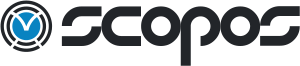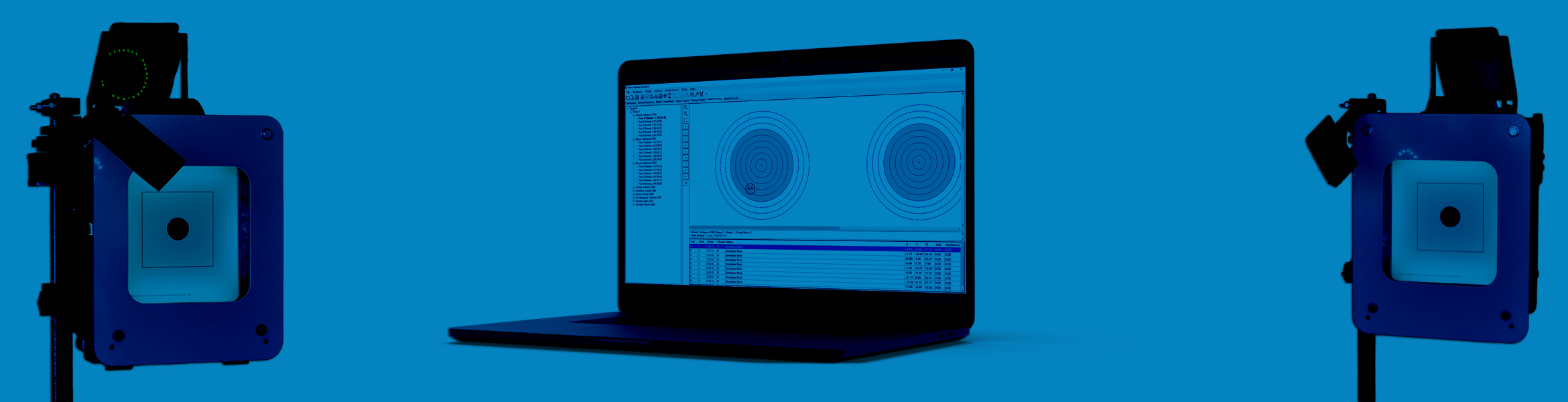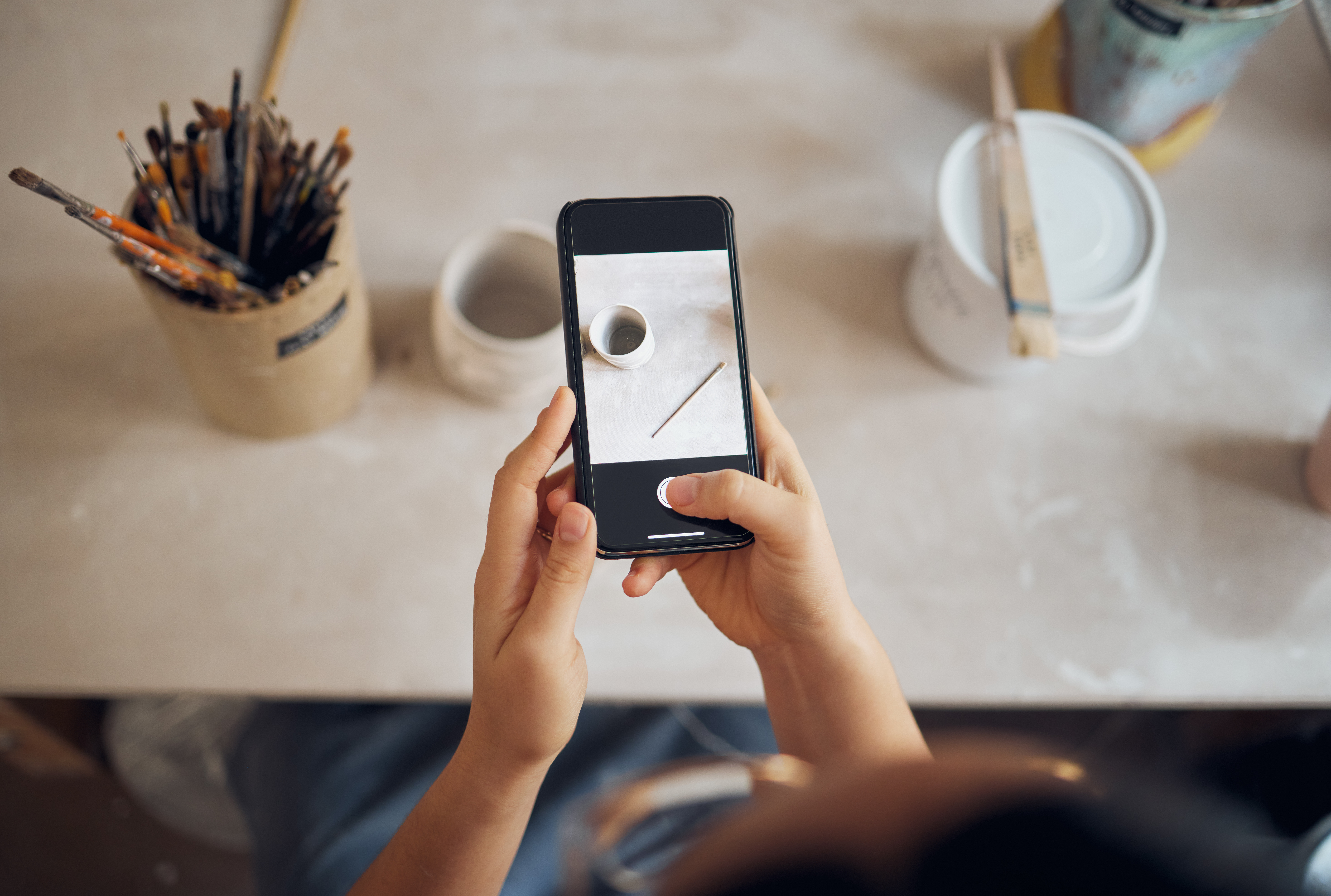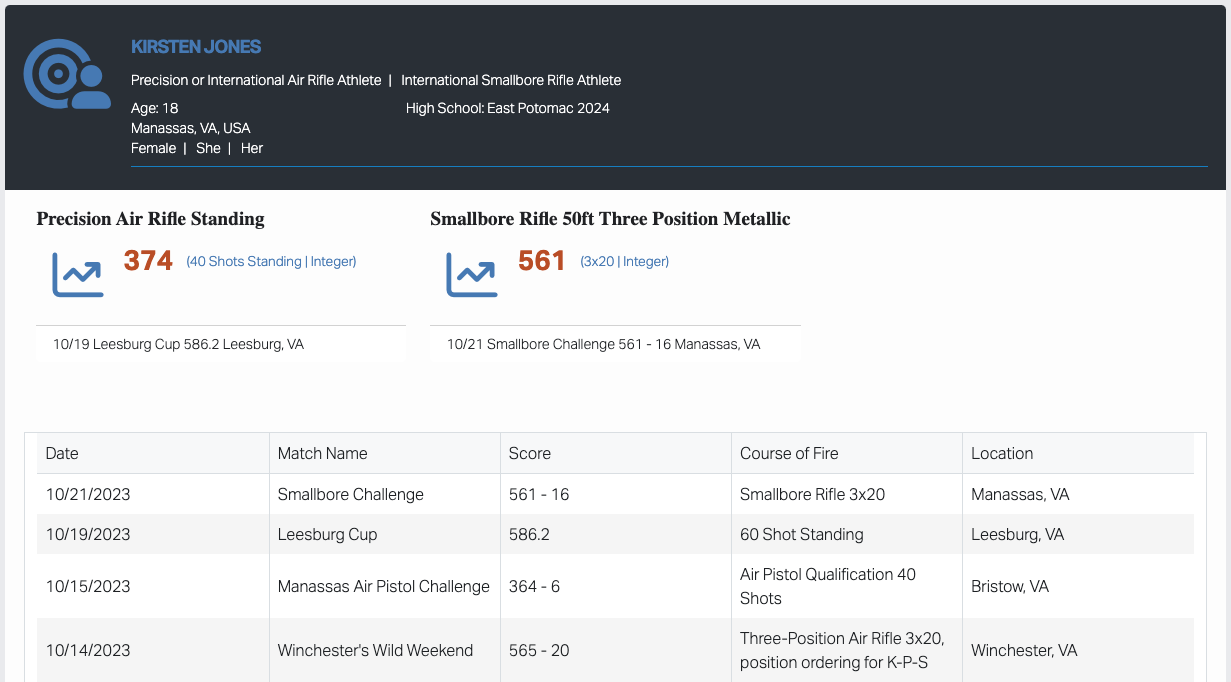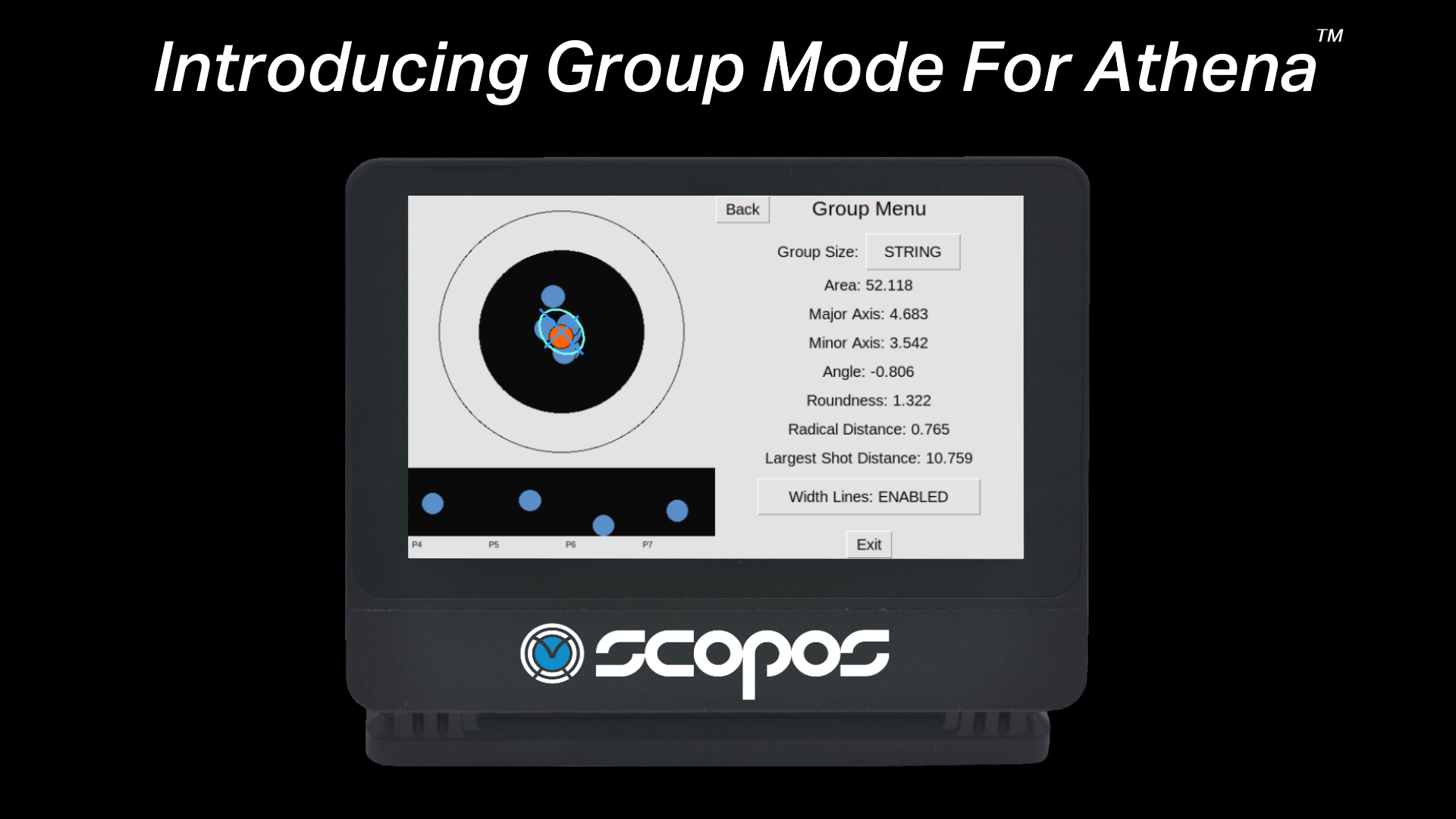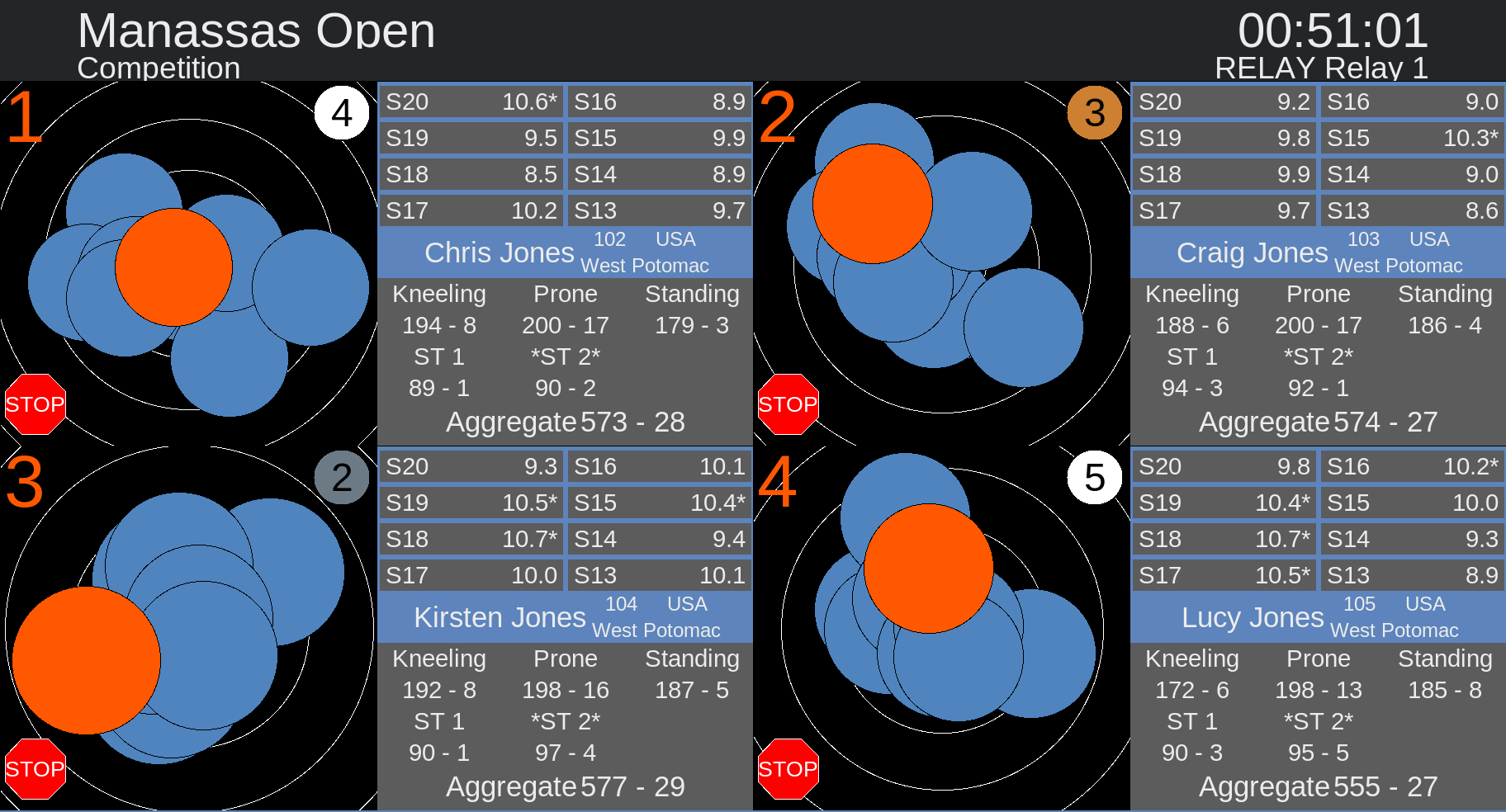We use cookies to make your experience better. To comply with the new e-Privacy directive, we need to ask for your consent to set the cookies. Learn more.
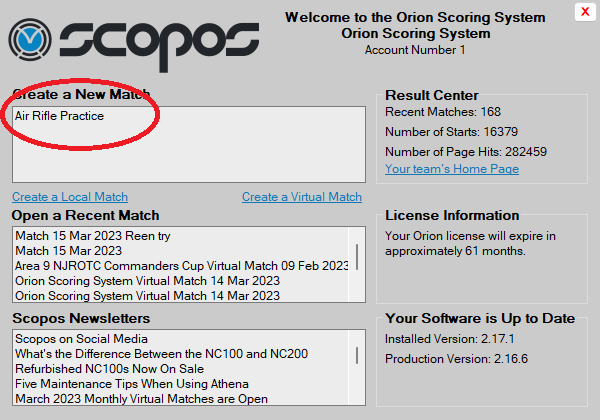
Creating One-Click Training Matches
Coaches, we get it. You don't have a lot of time during the week, and need to make your practice sessions go as smoothly as possible. You might even think you don't have the time to set up a match in Orion, and instead want to just hand score all those practice targets (trust us, you don't want to do this). Instead, this how to article will show you how to create a practice match in one click, and spend less than 5 minutes scoring and printing out results for your athletes.
Creating one-click practice matches relies on three things.
- Creating an "Initials" membership field in your database, which will be used to track each athlete's initials or short name.
- Creating a "Favorite Match" (that acts as a template), which is configured to use text-based competitor numbers. The favorite match may then be reused as many times as you like.
- Teaching your athletes to fill in their initals at the top of the Orion targets. Then when scanned, they are assigned to the athlete.
From there, everything else in Orion is the same, including scanning targets and printing individual score sheets for your athlete's records.
Please note: these instructions do rely on Orion version 2.17.1 or later.
Watch this How-To Video on YouTube
Setting Up For One-Click Practice Matches in Orion
There are a few initial steps you have to take once to allow you to create one-click practice matches.
Step 1: Creating the "Initials" Membership Field
- From Orion open the Database Properties form. To do so, from the menubar click on Database > Database Properties.
- Select the "Memberships" tab.
- Click the "Add" button.
- In the "Name" field type in "Initials." In the "Description" type in "Athletes initials or short name for use with text based competitor numbers."
- Click "Save" and "Save" again to close the Database Properties form.
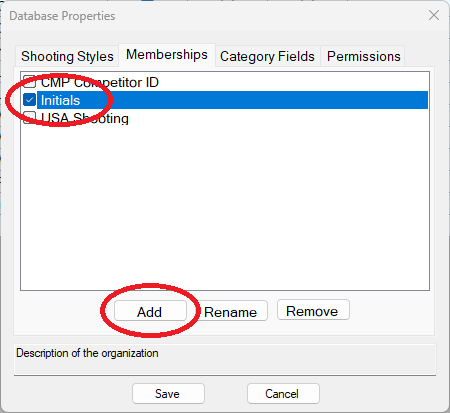
Step 2: Add Athletes to Database and Assign a Unique "Initials" Value
- On Orion's Athlete Database tab, add entries for each of your athletes. Be sure to check the "Favorites" column, this way they will be added to each new match you create.
- In the "Initials" column, give each athlete a unique value. You don't have to use their initials, but this just makes it easier to remember. You could alternatively use a short name, or really any short text value.
It is important to know that each Initials value has to be unique, and that order of the characters do not matter. For example, "ABC" is the same as "CBA" since it has the same three characters but in a different order. Additinally, characters may not be used more than once, "KAA" is the same as "KA".
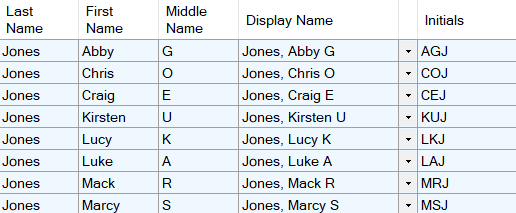
Step 3: Create Your Training Match Template
In Orion a "Favorite Match" acts like a template. You create the template with the match configuration you want. Then each time you use the template Orion builds a match automatically according to its configuration.
- Pretend you are going to create a new match, and click on File > New Match.
- On the "Basics" tab select your desired rulebook.
Optional but recommended: set the Type of Match to Training.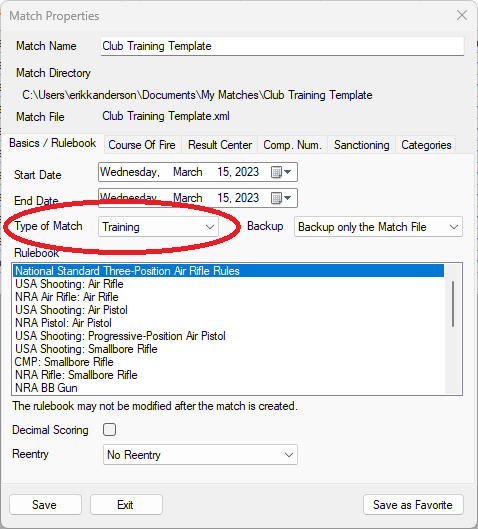
- On the Course of Fire tab select the "Training" course of fire. This allows the athlete to pretty much shoot as much as they want in any position.
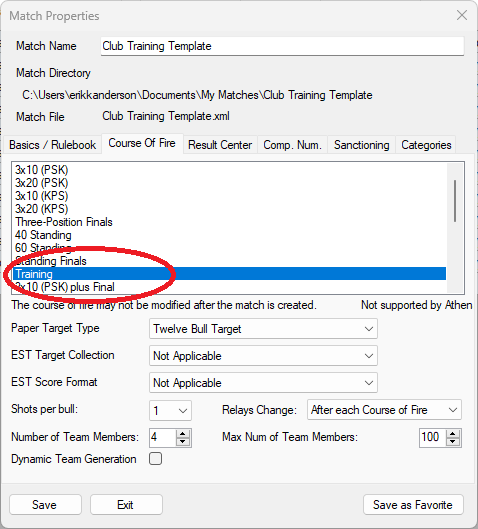
- On the Rezults tab, optionally but recommended, set the privacy to "Upload scores and only allow athletes to view scores." With this option your athletes will be able to track their scores using Rezults.
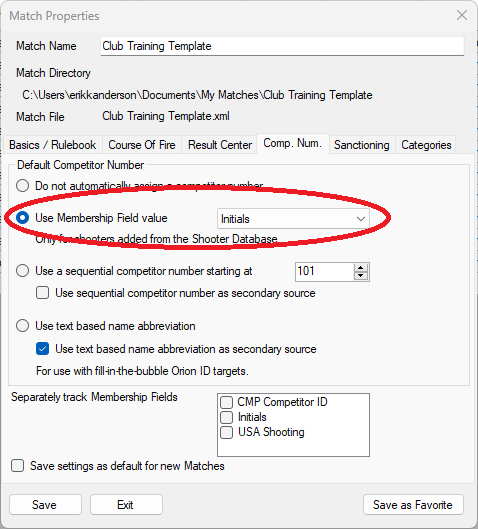
- Double check your settings on each of the tabs and update any configuration according to your team's needs.
- Click the "Save as Favorite" button in the bottom right corner. Orion will bring up the save dialogue box. Give your training match a unique name and hit save.
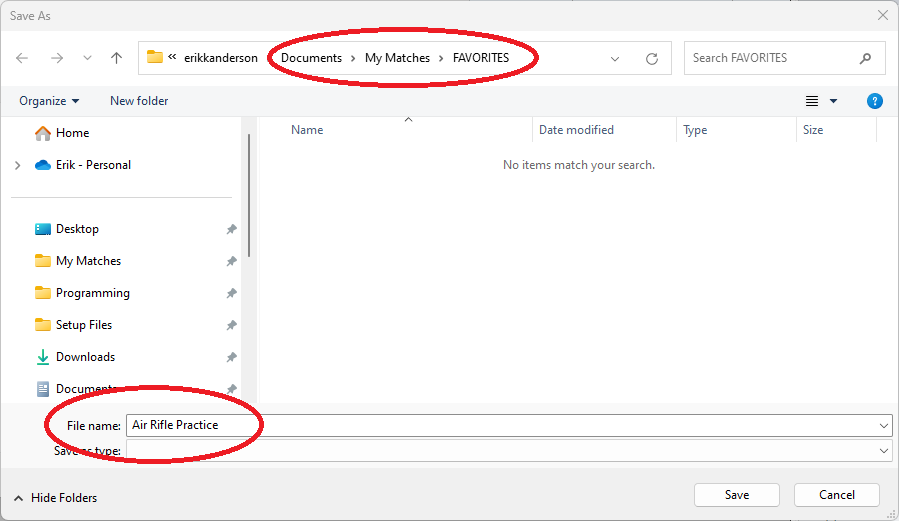
That's it! you are ready to use your one-click training match template.
Creating a One-Click Training Match
When Orion opens, the Welcome Screen appears. You'll notice that the Favorite Match you created is now listed in the Create a New Match window. To create a new match using the templete, simply click it, hit confirm, and it's ready to go.
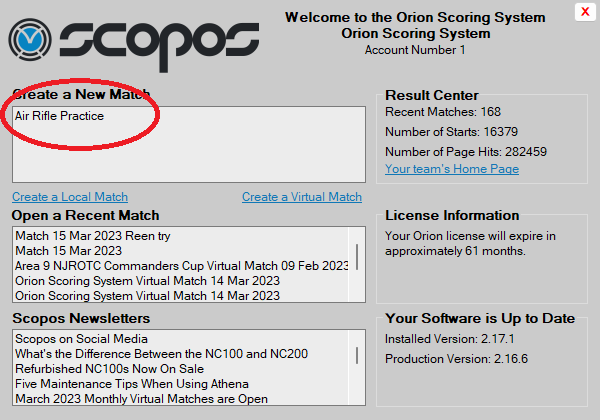
All of your Favorite athletes will be added along with their text-based competitor numbers you specified in the Initials field.
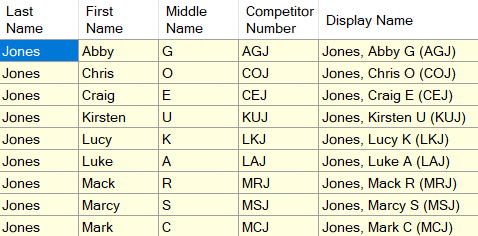
Athletes Fill in the Bubbles On Their Targets
When you are ready to start shooting, hand out new Orion targets to your team. Each team member may then decide what to shoot on their own. All they have to do is fill in the bubbles at the top of the target, with their initials, their position, and the series within the position.
In the example below we have Abby G. Jones, with initials "AGJ."
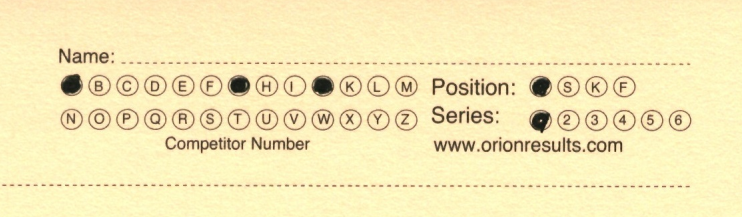
Scan Targets and Print Results
When your athletes are done shooting, you may scan and score their targets. This process is the same in Orion. Just load the targets into your scanner and hit Auto-Score.
The targets will get loaded into the Match Scoring tab and then be quickly scored.
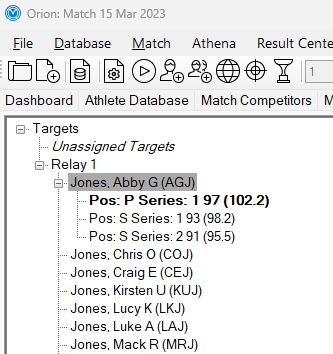
Finally, to give your athletes a record of their performance, print off Individual Score Sheets for them. This too is the same in Orion. On the Match Results tab click the "Print Individual" button, select which athlete, and click "Print."